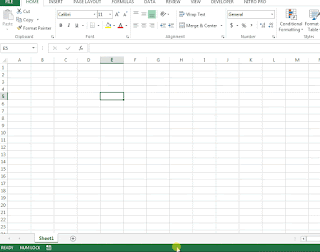Nov 8, 2020
Un-stack Data / Row to column [QSS Series]
QSS Series - Quick and Smart Solution Series
Aug 3, 2020
Add Time and Date Stamp in Data Entry Automatically in Excel
Now a days, Data entry is not remained isolated job but that is now become necessary for many type of data related work like record keeping or database management or other data entry related job.
Time of entry of such record become very important part for analysis and research. in excel as such there is no feature to maintain Time and date stamp of entry done in particular cell. So in this post, we will try to learn how to put simple IF and NOW function to get Date and Time do data entered in particular cell.
First do the below quick setting to make it working.
Follow below steps to learn how it is working.
I hope you enjoyed it and next time you will use it.
Aug 2, 2020
SUBTOTAL Formula in Excel for Filtered Data / Table. (SUBTOTAL is not only TOTAL, but more of it)
In Excel, We can filter data as we need by selecting criteria. sometime we need to do some calculation on that filtered data. SUBTOTAL formula can help you in that.
First we will understand how to use SUBTOTAL formula by selecting various function according to your need in data.
Function List:
| Function | Number |
| AVERAGE | 1 or 101 |
| COUNT | 2 or 102 |
| COUNTA | 3 or 103 |
| MAX | 4 or 104 |
| MIN | 5 or 105 |
| PRODUCT | 6 or 106 |
| STDV | 7 or 107 |
| STDEVP | 8 or 108 |
| SUM | 9 or 109 |
| VAR | 10 or 110 |
Now, you are ready with formula. in below step you will see the real usage of this formula.
SUBTOTAL do the calculation on visible / filtered data only.
You can make it more advance by using slicer on your data.
(No need to worry if you dont know slicer or table, Just CLICK HERE)
I hope you find this useful and will you this tomorrow in your office.
Jul 30, 2020
Pivot Table and Slicer in Excel
In Excel, A Pivot Table is a table of summary of massive or big data table. In this summary you can include sums, averages, or other statistics, which the pivot table groups together in a meaningful way.
Let's learn it in below steps...
1. How to Insert Pivot table in excel
(Click on Image to see)
2. How to add Rows and Columns in Pivot table
(Click on Image to see)
Jul 26, 2020
Daily useful Excel FORMULA
Useful Excel Shortcut and Short hands
Jul 25, 2020
Combine VLOOKUP and MATCH formula and see the MAGIC !!!
Learn VLOOKUP in 40 Seconds in excel
Usage of Excel Status bar instead of basic formulas
-
Hello Guys, After long time and little ups and down in life, Welcome back to Gyaan of Excel. Whether pandemic is endemic or not but excel ...
-
In Excel, We can filter data as we need by selecting criteria. sometime we need to do some calculation on that filtered data. SUBTOTAL f...
-
In routine job at excel, it is very common type of requirement to add days or months or even years to particular date to get future due date...